In situations where your internet connection is down you can utilize SOTA Cloud's offline capture feature. It allows you take images offline and seamlessly upload them once your internet is back up.
Step 1: Access SOTA Cloud Offline Capture
- If your internet is down, navigate to your desktop.
- Locate the Blue SOTA Cloud icon and open it.
Step 2: Set Up Patient Information
- Specify the patient's first name, last name, and date of birth.
Step 3: Create Patient and Choose Exam Layout
- Create the patient profile.
- Select the desired layout for the exam (e.g., four bite-wing layout).
Step 4: Capture Images
- Choose the placeholder for image capture.
- Use your designated device to capture images.
- Click "Auto" to proceed automatically through the exam or "Capture" to take a single image.
Step 5: View and Edit Images
- Once images are acquired, double-click on an image to open it in the viewer.
- Enable and adjust filters as needed.
- Close the viewer and navigate to other images in the exam.
Step 6: Upload Offline Images
- After completing the exam, close the exam window.
- When your internet connection is restored, return to SOTA Cloud.
- If not prompted automatically, click "Sync Cache" in the top-right drop down menu.
- Upon loading, SOTA Cloud will prompt you to upload offline images.
- Confirm and start the upload process.
Step 7: Verify Upload
- Once uploaded, verify that the images appear correctly in SOTA Cloud under the respective patient's profile.
By following these steps, you can effectively take images offline with SOTA Cloud and seamlessly upload them once your internet connection is restored, ensuring continuity in your workflow.
How To Take Images Offline If Your Internet Goes Down - Watch Video
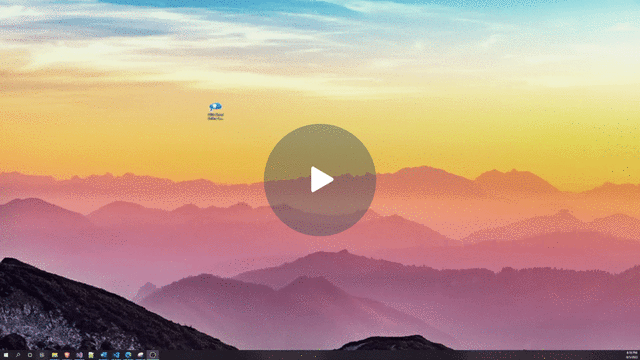
-1.png?height=120&name=SotaCloudLogo_LightBG%20(1)-1.png)